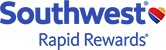Rapid Rewards® Partnership Points Administrator's User Guide
We've designed the User Guide and FAQ to be as helpful as possible. Please try to find an answer to your questions here. If you still need help, contact Rapid Rewards Partnership Points Customer support at: partnershippointshelp@wnco.com
- Managing Your Account
- Buying Points
- Managing Campaigns
-
Awarding Points
- Choosing an Award Method
- Using the CSV File Templates
- Awarding Points by Direct Deposit (Online)
- Awarding Points by Direct Deposit (Bulk)
- Awarding Points by Print Certificates
- Awarding Points by e-mail Certificates (Online)
- Awarding Points by e-mail Certificates (Bulk)
- Awarding Points by Downloaded Codes
- Awarding Points by Downloaded Certificates
- Searching for Awards
- Re-Downloading or Re-Printing an Award Certificate
Managing Your Account
This section of the guide contains information and procedures for managing your merchant account, your personal account, and the accounts of any users you create.
Signing In
All program participants, whether merchants or administrators, use the same sign-in form. The application knows which parts of the product to make available to each user. To sign in, do the following:
- Direct your browser to the product Home page.
- Locate the sign-in section on the right-hand side of the page.
- Type your username in the box provided.
- Type your password in the box provided.
- Click Sign In.
As a merchant representative, you will be directed to the merchant's part of the site.
Changing Your Password
If you forget your password or want to change it for any other reason, do the following:
- On the Home page, locate the sign-in section.
- Type your username.
- Click the link "forgot password"?
An e-mail is sent to you containing a link. Click the link to change your password.
Note: The link is active for just two hours. If you haven't changed your password by the time the link expires, repeat this procedure.
Managing Users
If you are a merchant administrator (that is, your Access Level is "administrator"), you can manage the accounts of all staff who help you run your merchant account. To see a list of all users created for your merchant account, do the following:
- On the home page, click Your Account.
- On the Your Account page, view the table that appears, listing all users and shows their access level.
- To view the details of an individual user, locate the user record and then click Review.
- Once reviewing a user record, you can change any or all details of that record. To save your changes, click Save.
Note that you can change the details of any user account, including your own. However, if you change the user name of any other user, it is your responsibility to communicate the change to the user affected. A user must have his or her user name to sign in or to request a new password.
Creating a User Account
Before creating a new user, you should understand the different roles and permissions associated with different user types. A new user must be assigned to one of the following types:
- Administrators can perform all functions associated with your company's role in the program
- Regular Users can search awards, and view campaigns and purchase history
- Limited Users can search awards and view campaigns
To create a new user, do the following:
- On the home page, click Your Account.
- On the Your Account page, click Create New User.
- Type the new user's first and last names.
- Type the user's user name. A username can contain only letters and numbers, and special characters such as @ and $. You cannot use spaces. You cannot use a username that is already in use in the program, either by your team or by program administrators.
- Select the user's access level.
- Type the user's e-mail address.
- Select a status for the user. To allow the user to begin working immediately, you must select Active.
- Click Save.
When you save the record, an e-mail is sent to the address you provided. The new user is instructed to use the Forgot Password feature to set a password. Once this is done the new user can sign in and begin working with the program.
Understanding Your Home Page
The Merchant Home page contains the following:
- Tabs connecting you to the four main features of the site (Home, Buy Points, Award Points, Campaigns)
- Information and links (in the upper right) describing your account
- A dashboard showing the current state of your merchant account
The different components of the dashboard are described below.
Rapid Rewards Partnership Points Purchased contains summary information about your purchases. This information includes totals of points purchased, points available for awarding and points yet to be released (because payment has not been processed). Any adjustments to your balance are also displayed here. Links allow you to buy more points or view your purchase history in detail.
Rapid Rewards Partnership Points Awarded contains summary information about your awards. This information includes totals of points available for awarding, and totals awarded by each of the available award methods. Links allow you to generate new awards or search through your award history in detail.
Active Campaigns contains summary information about all current campaigns. (Campaigns whose start date hasn't arrived or whose end date has passed won't appear here.) Links allow you to view details of any active campaign, to award points against that campaign, or to view all of your campaigns.
Items Requiring Approval lists all campaigns awaiting approval by an administrator, and all purchases you have made for which payment has not been processed. Links allow you to review each of these items.
Viewing Your Merchant Profile
Your Merchant Profile consists of the information you provided when applying to participate in the Rapid Rewards Partnership Points program, plus any changes recorded since your application was accepted. To view your profile, do the following:
- Click Your Account.
- In the Settings menu, click Merchant Profile.
Editing Your Merchant Profile
If you change any of the information that identifies you to the program (for example, a change of address or telephone number), you can edit your merchant profile record to reflect these changes. To edit your merchant profile, do the following:
- Click Your Account.
- In the Settings menu, click Merchant Profile.
- Click Modify Profile.
- Make all necessary changes. You should not delete any required information without replacing it.
- Click Save.
Note that you do not record changes to the merchant's status here. For procedures on changing a merchant's status, see Changing Merchant Settings.
Searching for Awards
The award search feature on the home page allows you to look for awards issued by any or all merchants. (The search when you are viewing a specific merchant is restricted to that merchant.) To search for awards, do the following:
- Select an award type and/or status, or leave these set to All.
- To restrict the search to a specific merchant, type in a merchant name, code, campaign code or batch ID.
- To restrict the search to a specific recipient, type a tracking number, first or last name, account number or claim code.
- To restrict the search to a set of dates, type or select a From and To date.
- Click Search.
- If your search generates more than one result, chose the award you want to examine and click Review. If you want to see all awards within a batch, click Review Batch for the appropriate award record.
Individual award records show the tracking number, and, if applicable, redemption information.
Buying Points
This section of the guide contains information and procedures for adding points to your online balance, and managing the records of your purchases.
Buying Points
To buy points, do the following:
- In the menu tabs at the top of your Home Page, click Buy Points.
- On the Buy Points page, type the Number of Points to buy. Pricing information is immediately to the right of this box. (If you want to see the cost of the amount you typed, click Update Calculation. Any time you change the amount, clicking this button shows you the cost of the new amount.)
- Click Continue to Next Step.
- Choose a payment method. Depending on the method chosen, follow the instructions:
- If paying by check, be sure to note the address to which payment must be sent.
- If paying by wire transfer, be sure to note the payment details. Note also that you are responsible for all wire transfer fees; the value of any outstanding fees will be deducted from the points you receive.
- Click Continue to Next Step.
- Review your purchase. If necessary make changes by clicking the appropriate Make Changes button. When you are ready to proceed, read through the terms and conditions.
- Select the check-box confirming your acceptance of the terms and conditions. Note that this box does not become active until you have scrolled through to the bottom of the terms and conditions.
- Click Purchase Points Now.
Viewing Your Purchase History
Your purchase history lists all points purchases by or for you. The Purchase History list provides information about each purchase. The detail record of each purchase provides more information. To view your purchase history, do the following:
- In the Merchant Actions menu, click Purchase History.
- From the Purchase History list, locate a purchase detail record:
- Locate a record by scrolling through the list. In the Action column, click Review.
- Use the Search tool: provide a From and a To date, click Search, and then choose a record from the results list and click Review.
- If necessary, click Print to print a copy of the the purchase record.
Please note that Points.com Inc. is responsible for recording non-credit card payments and releasing points purchased using those payment methods. Any purchases whose Status is Not Paid will not be released to you until payment is received.
You can also open your purchase history from your Home Page, by clicking View Purchase History in the Rapid Rewards Points Purchased section of the page.
Managing Campaigns
This section of the user guide provides information and procedures for using campaigns to help track and monitor your awards.
Understanding Campaign Status and Workflow
All awards of points must be associated with a campaign. Your account has a default campaign created for it, and if you wish you can use this campaign for all awards. However, you may find it more useful to create multiple campaigns, and use them to assess the value of different styles of promotion using points as incentives.
All newly created campaigns must be reviewed by a Rapid Rewards Partnership Points administrator before you can use them. During the review process a campaign can be assigned one of the following statuses:
- New Campaign Request: All new campaigns are given this status. A campaign keeps this status until it has been reviewed.
- Approved: The campaign has been approved by an administrator. Once a campaign is approved it stays idle until its start date is reached. From that date you can assign awards to the campaign, and continue to do so until the campaign end date.
- In Discussion: The administrator is delaying a decision about the campaign until you and the administrator clarify one or more issues.
- Declined: The campaign is not approved, and cannot be used.
Every time a campaign request's status changes, you receive an e-mail explaining the change of status.
Understanding Campaigns
A campaign is a means of tracking awards you make. The Rapid Rewards Incentives program requires that you associated every award you make with a campaign. While custom campaigns are optional (there is a default campaign you can use if you don't want to create specific campaigns), they can be very effective as a means of assessing the effectiveness of your awarding strategy.
You can use campaigns to test such aspects as timing (duration, time of year), award amount, and whether allowing multiple awards is more effective than restricting the number of times a Rapid Rewards Member can earn awards. A campaign requires you to provide the following:
- Title, Code, and Description: The code and title aid in tracking the campaign. The description provides program administrators with information they'll need as they decide whether to approve your campaign request.
- Award Amounts: You have two options here. You can either allow any number of points to be awarded to a single Rapid Rewards Member at any one time during the campaign (up to the limit for the campaign) or you can restrict the awards to anywhere from one to five specific denominations. The first choice would allow you to award one person 10 points and another 253. The second choice would restrict awards to a choice of, say, 100, 200 or 400 points.
- Start and End Dates: No awards can be associated with a campaign before its start date has arrived, and no awards can be associated with a campaign after its end date has passed.
- Multiple Earning Rule: You must decide whether any individual Rapid Rewards Member can earn an unlimited number of awards during the campaign, or whether the number of awards should be restricted. In the latter case, you must specify the maximum number of times a Member can receive an award during the campaign.
- Maximum Earning Rule: You must decide what, if any, is the upper limit to the number of points a member can earn during the campaign. Note that if you leave this rule set at "Unlimited," the annual award maximum remains in effect.
Every time you create a campaign request you must specify each of these points. Not all campaign requests can be approved; see Understanding Campaign Status and Workflow.
Viewing a Campaign
To view a list of your campaigns, or an individual campaign record, do the following:
- In the tab toolbar on your home page, click Manage Campaigns.
- From the Campaign Management list, select a campaign.
- In the Action column, click Review.
The campaign detail record contains a full description of the campaign. Note that you cannot make any changes to a campaign record.
Creating a Campaign
Any time you want to, you can create a new campaign request. However, be aware that not all campaign requests are approved, and that creating a campaign does not guarantee that you will be able to use it. To create a campaign, do the following:
- In the tab toolbar on your home page, click Manage Campaigns.
- From the Campaign Management list, click Create New.
- Type a Campaign Code, Campaign Title, and Description.
- Specify the award amounts allowed by this campaign:
- If any award amount is allowed, select This Promotion Supports Variable Award Denominations
- If awards are to be restricted, select Awards will be Limited to the Following Denominations, and then type from one to five permitted denominations
- Specify the Campaign Start Date and Campaign End Date.
- Specify the Multiple Earning Rule to apply:
- If no limit to the number of awards is set, select Member can be Awarded an Unlimited Number of Times in this Campaign
- If the number of awards is to be restricted, select Maximum Number of Awards per Member in this Campaign, and then type the maximum number of awards allowed
- Specify the Maximum Earning Rule to apply:
- If there is no limit to the number of points a Member can earn, select Member can be Awarded an Unlimited Number of Points in this Campaign
- If the total amount awarded is to be restricted, select Maximum Number of Points Member can be Awarded in this Campaign, and then type the maximum amount
- To save the new campaign, click Save Changes.
Once you save the record you will no longer be able to edit it. An e-mail is sent to you to confirm receipt of the campaign request, and the program administrators are notified. They will respond to your campaign request within 10 business days. If your campaign is approved, you will not be able to use this campaign to award points until its start date.
Awarding Points
This section of the guide contains information and procedures to help you to award points to your Customers or Employees.
Choosing an Award Method
You have seven options available to you when you want to award points to one or more Rapid Rewards members. Choose whichever of the following is most appropriate:
- Direct Deposit (Online) allows you to deposit Rapid Rewards points directly into a member's account. The online form can accept anywhere from one to 50 awards. You must know each member's Rapid Rewards number in order to use this method.
- Direct Deposit (Bulk) allows you to deposit Rapid Rewards points directly into a member's account using an uploaded comma separated values (CSV) file. Such a file can contain anywhere from one to 50,000 awards. You must know each member's Rapid Rewards number in order to use this method, and you must format your file precisely as described in the instructions.
- Print Certificates allows you to create award certificates (personalized or not) that can be printed on your local printer. Each certificate contains a code redeemable for a number of points you specify. Certificates can be reprinted (allowing you to recover any certificates damaged in printing, for example) but a certificate code can only be redeemed once.
- E-mail Certificates (Online) allows you to create award certificates that you e-mail to recipients. Each certificate contains a code redeemable for the number of points you specify. The online form can accept anywhere from one to 50 certificates. You must know each recipient's e-mail address to use this method.
- E-mail Certificates (Bulk) allows you to create award certificates, using an uploaded CSV file, that the system then e-mails to recipients. Each certificate contains a code redeemable for the number of points you specify. The file can contain anywhere from one to 50,000 certificates. You must know each recipient's e-mail address to use this method, and you must format the file precisely as described in the instructions.
- Dowloaded Codes generates a CSV file containing a series of award codes. You create the codes in blocks, with each block of codes being worth a single specified amount. Each block contains 10,000 codes, and you can create from one to 50 blocks. You print each code on objects or media, allowing you to place a Rapid Rewards Points code on your own products.
- Generated Certificates are a quick way of generating bulk certificates you can have professionally printed for you, for handing out at trade fairs and other public gatherings. The certificates are in PDF format and cannot be personalized. You generate the certificates in blocks of 10,000, where each certificate in a given block must be for the same amount. You can generate from one to 50 blocks of certificates.
Using the CSV File Templates
There are two different CSV file types to use when generating awards in bulk: the direct deposit file and the e-mail certificates file. The two types differ in the number and types of columns they contain, so you cannot use one type of file to generate the other type of award. If you are trying to generate a large number of awards, you may want to do this work offline, and sign back into the site when you are ready to upload. To use the CSV templates to upload bulk awards, do the following:
- Download the file template by clicking the Bulk Upload File link on the appropriate award method page.
- Open the file and make a copy by using the Save As command, saving the file to your local drive using the name of your choice.
- Do not delete the first row in the file. This is the header row and is required to process each file. Use only the first worksheet, and do not change the worksheet name.
- Type or paste the records of the individuals you want to award Points to. If you are pasting records, use the Paste Special command and paste the data as Text. Do not make any formatting changes. All columns in the file must be formatted as "Text". Do not use bold, italics, or other text decoration. Do not include formulas.
- You must provide a value for every column for each record. Records without values in one or more columns will be rejected.
- Save the file as .CSV (Column Separated Value) *.csv, making sure to retain the .csv extension.
- When your file is ready, return to the application. In the appropriate award method page, click Browse and locate the upload file you created. Click Open to upload the file. If you try to upload any other file type than a .csv you will receive an error message.
After the file has been uploaded you will receive a confirmation e-mail stating the file is currently being processed. You will receive a further e-mail after each row in the file has been processed. Processing can take up to two days, depending on the number of records in the file.
If there are any errors in the file you will receive an exact copy of each failed record as a response .csv file attachment with an additional column stating the reason for the failure. Correct each record in the file according the error message and re-upload that same file. You do not have to remove the error column to re submit the file.
Awarding Points by Direct Deposit (Online)
Awarding points in this way requires that you know the Rapid Rewards account number of every recipient. To award points by direct deposit using the online form, do the following:
- On the tab bar on your home page, choose Award Points.
- On the Award Points page, click Select Direct Deposit.
- On the Direct Deposit Method page, select Online Form.
- In the award form, select the Campaign Code.
- Type the First Name and Last Name of the recipient.
- Type the Rapid Rewards Points Number of the recipient.
- If you have it, type the E-mail Address of the recipient.
- Type or select the number of Points to award.
- Click Save.
- Repeat steps 4-9 for each award you wish to make.
- Click Continue to Next Step.
NOTE: If you do not click Save before continuing to the next step, you will lose the award record that was in the form. - Review the awards. When you are satisfied, click Submit Award.
Those recipients for whom you provided an e-mail address will receive a notification of the award.
Awarding Points by Direct Deposit (Bulk)
Print certificates allow you to generate PDF files of award certificates that you print yourself. These certificates can be personalized if you know the name of the recipient, or the name can be left blank. To award points by printed certificates, do the following:
- On the tab bar on your home page, choose Award Points.
- On the Award Points page, click Select Direct Deposit.
- On the e-mail Certificates Method page, select Upload File.
- If you have not already done so, download the file template and prepare the CSV file according to the instructions.
- When the file is ready, click Choose File.
- Locate the file and click Open.
- Click Continue to Next Step.
You will receive an e-mail once the file has been processed. Please note that it can take some time to process files of more than 1,000 records. If there are errors, they will be identified in the e-mail. Fix those errors, then repeat this procedure to resubmit the file.
Awarding Points by Print Certificates
Print certificates allow you to generate PDF files of award certificates that you print yourself. These certificates can be personalized if you know the name of the recipient, or the name can be left blank. To award points by printed certificates, do the following:
- On the tab bar on your home page, choose Award Points.
- On the Award Points page, click Select Print Certificates.
- In the award form, select the Campaign Code.
- If you want to personalize the certificate, type the First Name and Last Name of the recipient.
- Type or select the number of Points to award.
- Click Save.
- Repeat steps 3-6 for each award you wish to make.
- Click Continue to Next Step.
NOTE: If you do not click Save before continuing to the next step, you will lose the award record that was in the form. - Review the awards. When you are satisfied, click Generate Certificate(s).
A PDF file is generated for each certificate.
Awarding Points by E-mail Certificates (Online)
e-mail certificates allow you to send an award code by e-mail, in a PDF certificate. The recipient must claim the award in order to receive the points. The online form allows you send up to 50 certificates at a time. To award points by e-mail certificate using the online form, do the following:
- On the tab bar on your home page, choose Award Points.
- On the Award Points page, click Select e-mail Certificates.
- On the E-mail Certificates Method page, select Online Form.
- In the award form, select the Campaign Code.
- Type the First Name and Last Name of the recipient.
- Type the e-mail Address of the recipient.
- Type or select the number of Points to award.
- Click Save.
- Repeat steps 4-8 for each award you wish to make.
- Click Continue to Next Step.
NOTE: If you do not click Save before continuing to the next step, you will lose the award record that was in the form. - Review the awards. When you are satisfied, click Submit Award.
An e-mail, containing a certificate attachment, is sent to each recipient you specified. You also receive an e-mail confirming the generation of these certificates.
Awarding Points by E-mail Certificates (Bulk)
This method allows you to send up to 50,000 e-mail certificates at one time. You must have an e-mail address for each recipient. To award points by bulk e-mail certificate, do the following:
- On the tab bar on your home page, choose Award Points.
- On the Award Points page, click Select E-mail Certificates.
- On the e-mail Certificates Method page, select Upload File.
- If you have not already done so, download the file template and prepare the CSV file according to the instructions.
- When the file is ready, click Choose File.
- Locate the file and click Open.
- Click Continue to Next Step.
You will receive an e-mail once the file has been processed. Please note that it can take some time to process files of more than 1,000 records. If there are errors, they will be identified in the e-mail. Fix those errors, then repeat this procedure to resubmit the file.
Awarding Points by Downloaded Codes
Downloaded codes provide you with a simple list of claim codes, each batch of codes for a specific value. You are free to print these codes on objects or media. To download codes to be used in awarding points, do the following:
- On the tab bar on your home page, choose Award Points.
- On the Award Points page, click Select Award Codes.
- On the Award Codes Method page, select Download Award Codes.
- In the award form, select the Campaign Code.
- Type the Number of Codes you want.
- Type the number of Points For Each Code. All codes in a group must be for the same amount.
- Click Save.
- Repeat steps 4-7 for each group of codes you want to download.
- Click Continue to Next Step.
NOTE: If you do not click Save before continuing to the next step, you will lose the award codes record that was in the form. - Review the awards. When you are satisfied, click Generate Codes.
When you complete the award process you are sent an e-mail to which is attached a file containing the codes.
Awarding Points by Downloaded Certificates
The downloaded certificates option is a quick way of generating a large number of certificates for a set number of points. These certificates cannot be personalized but they do carry your company's name. To download generic certificates to be used in awarding points, do the following:
- On the tab bar on your home page, choose Award Points.
- On the Award Points page, click Select Award Codes.
- On the Award Codes Method page, select Download Award Certificates.
- In the award form, select the Campaign Code.
- Type the Number of Codes you want.
- Type the number of Points For Each Code. All certificate codes in a group must be for the same amount.
- Click Save.
- Repeat steps 4-7 for each group of certificates you want to download.
- Click Continue to Next Step.
NOTE: If you do not click Save before continuing to the next step, you will lose the award codes record that was in the form. - Review the awards. When you are satisfied, click Generate Certificates.
When you complete the award process you are sent an e-mail to which is attached a file containing the generic certificates. You are responsible for printing the certificates.
Searching for Awards
Your Rapid Rewards Partnership Points account includes a search function that lets you locate and review individual awards or batches of awards. To search for awards, do the following:
- On the tab bar on your home page, choose Award Points.
- In the Award Search pane on the left of the page, specify the criteria you want to use in your search:
- Award Type lets you search for specific types of award
- Award Status lets you search for awards of a specific status type
- Campaign Code lets you search for all awards linked to a single campaign
- Batch ID lets you search for all awards in a specified batch
- Tracking Number lets you search for a single award by its tracking number
- First and Last Name lets you search for awards to an individual or group of people with the same name
- Rapid Rewards Account (will need to have this name change made to the associated tab on the B2B website) Number lets you search for awards given to a specific Rapid Rewards account
- Claim Code lets you search for a single award by its claim code
- From and To dates let you narrow your search to a specific time period
- When you have specified your search criteria, click Search.
- The Award History Search Results grid shows all award records that meet your search criteria. If your search produces no results, repeat steps 2 and 3, providing new search criteria.
- To review details of an individual award, locate the individual award and, in the action column, click Review. To see details of the batch of which this award was a part, click Review Batch.
- If you want a new copy of the certificate(s), click Download Certificate or Download Certificates.
Re-Downloading or Re-Printing an Award Certificate
If you lose or damage a printed award certificate, you can re-download or re-print a new copy. Remember to destroy any damaged copies. A certificate can be reprinted as many times as you need, but can only be claimed once. To re-download or re-print an award certificate, do the following:
- Search for the award certificate you want to reprint.
- In the search results grid, locate the award. In the Action column, click Review.
- On the Award History Details page, click Download Certificate.
- In the dialog box, choose Open with and select Adobe Reader and then click Okay.
- From the File menu, choose the action you want to take:
- To reprint the certificate, choose Print
- To download the certificate, choose Save As and save the file in the format and to the location of your choice
Understanding Award Status
The following status types can apply to awards:
- Issued
- Pending
- Failed
- Success
Each of these types is described below.
Issued applies only to award codes and certificates. This status indicates that the award code or certificate has been generated and can be downloaded again or reprinted as required. (Remember, though, an individual code or certificate can only be claimed once.)
Pending applies to all direct deposit awards, whether the deposit is performed online, through an uploaded bulk file, or by FTP. This status indicates that the award is being processed.
Failed applies to all direct deposit awards, whether the deposit is performed online, through an uploaded bulk file, or by FTP. This status indicates that the award was unsuccessful and failed to post to the Member's account. To see further details concerning this status, you must open the Award Details record for the failed award.
Success applies to all direct deposit awards, whether the deposit is performed online, through an uploaded bulk file, or by FTP. This status indicates that the award was successfully deposited in the Member's account.